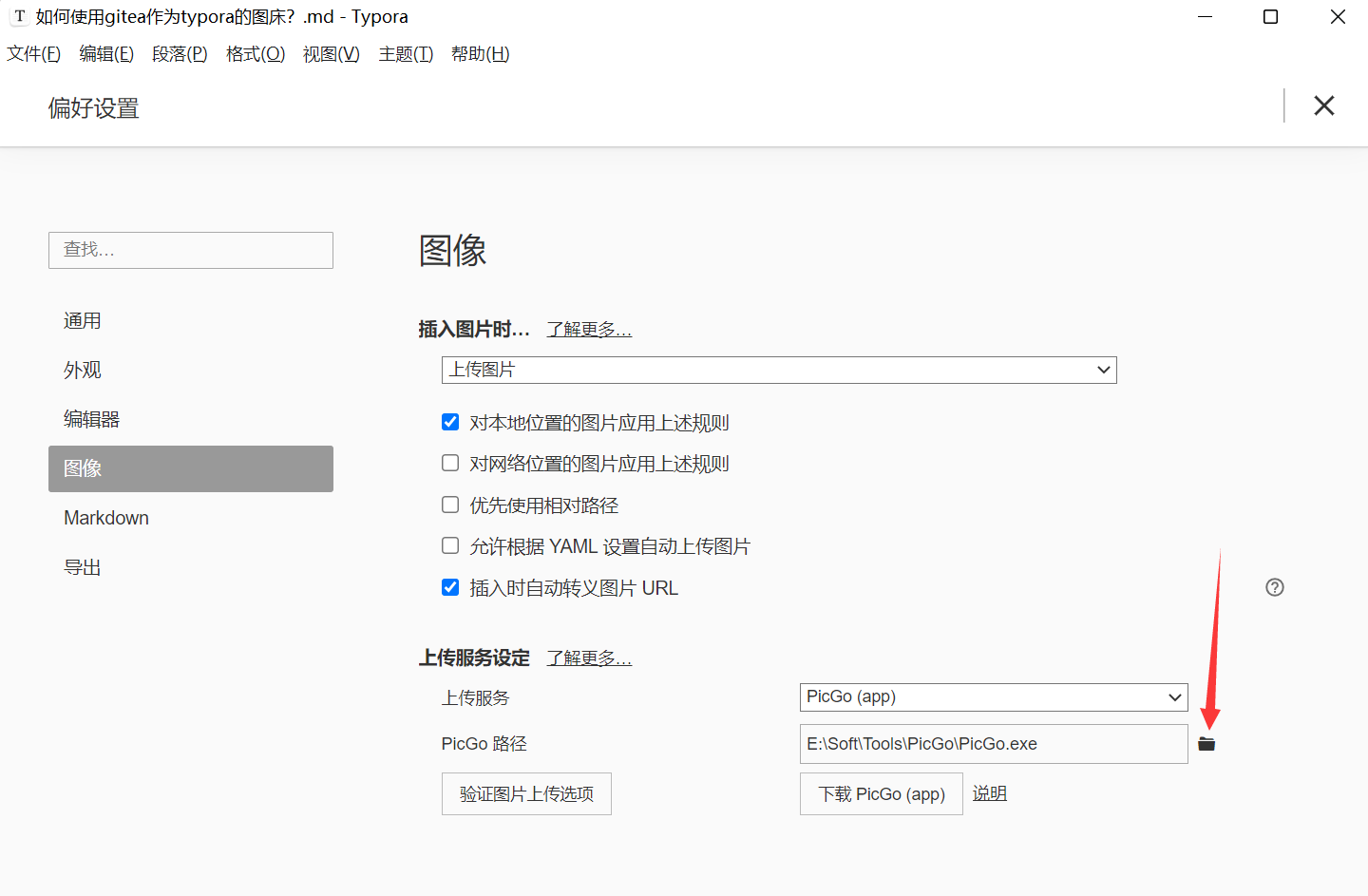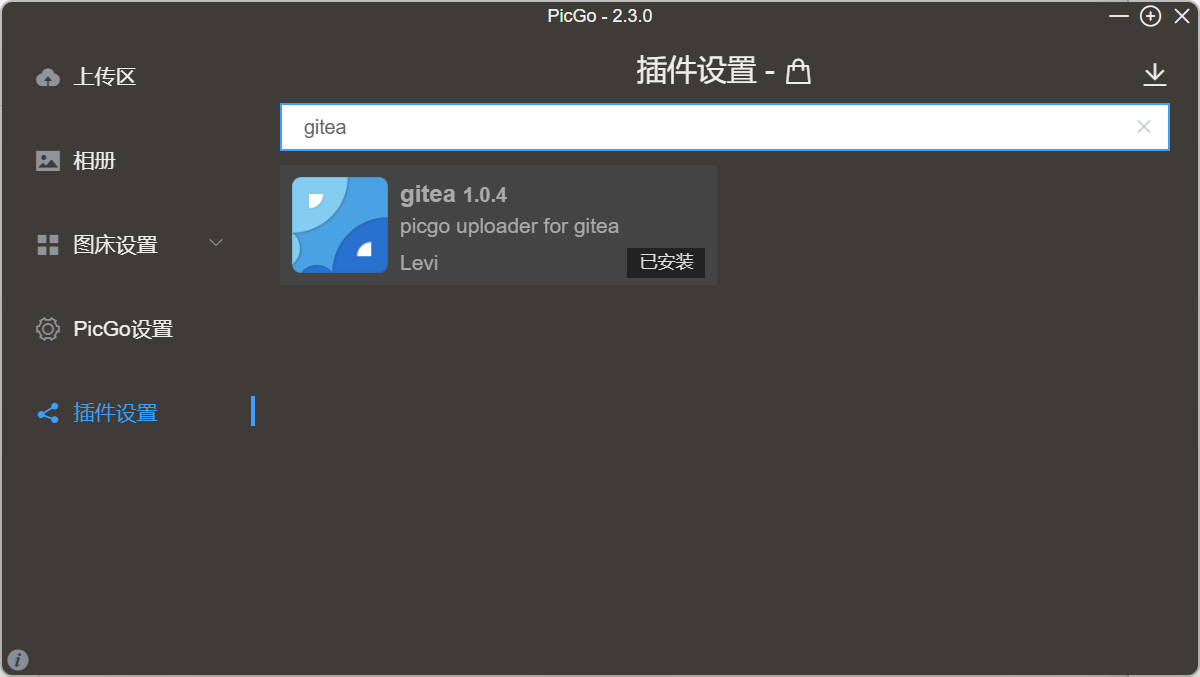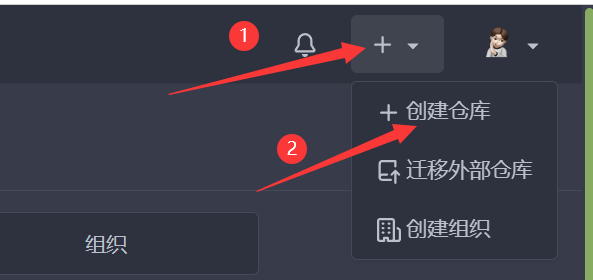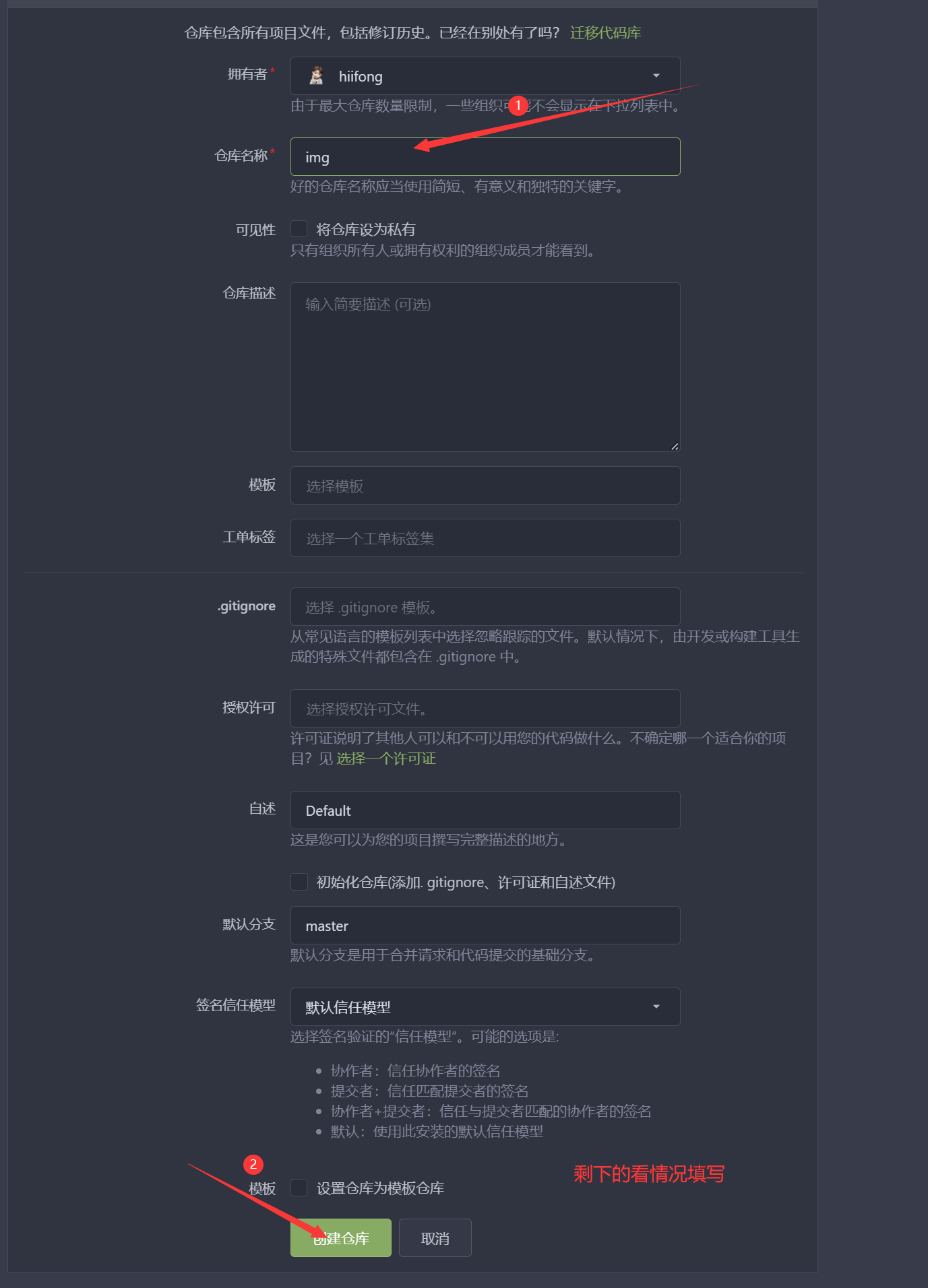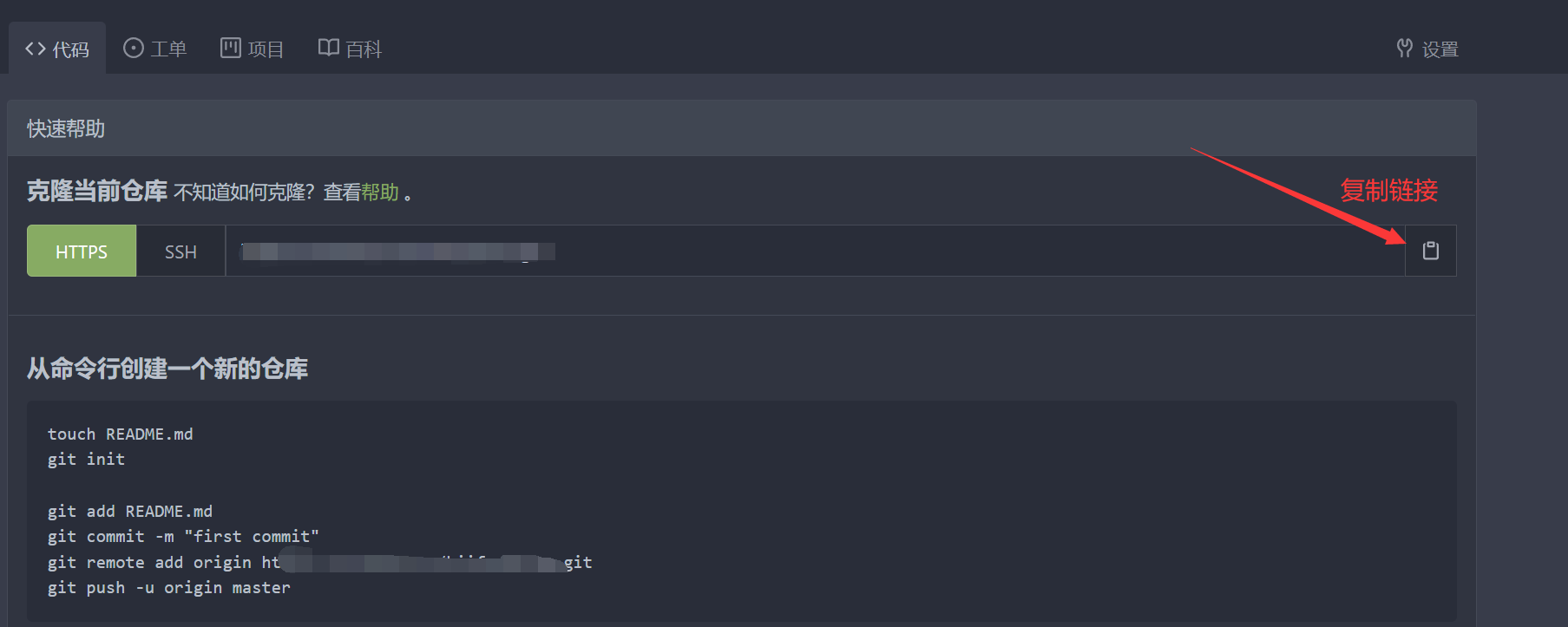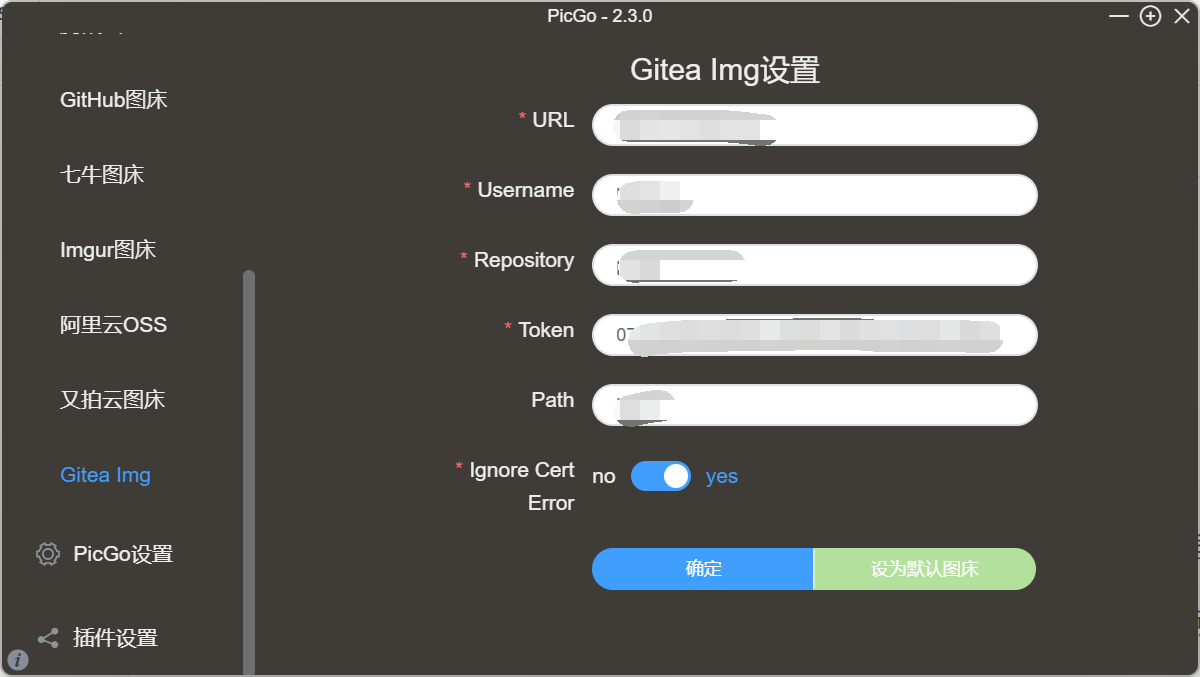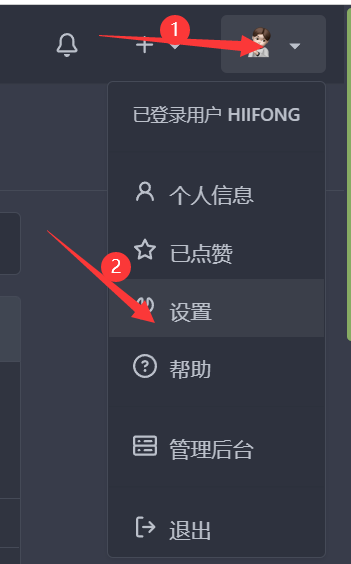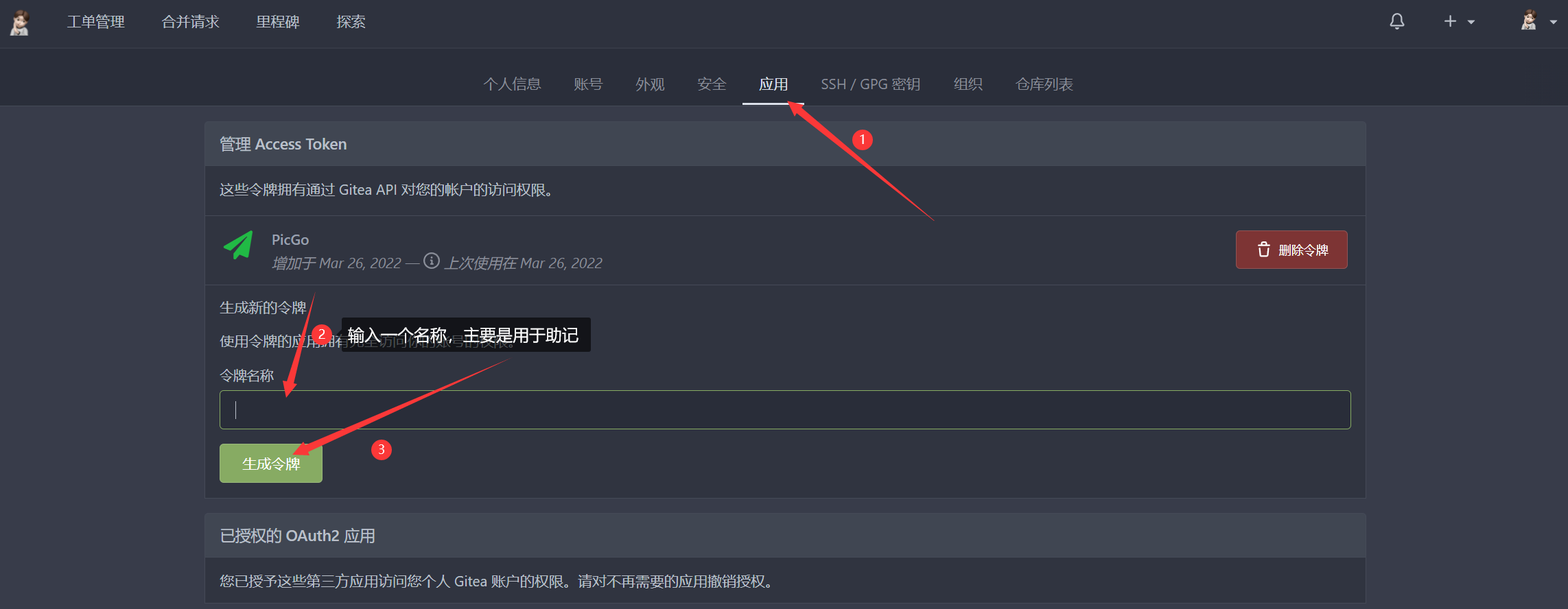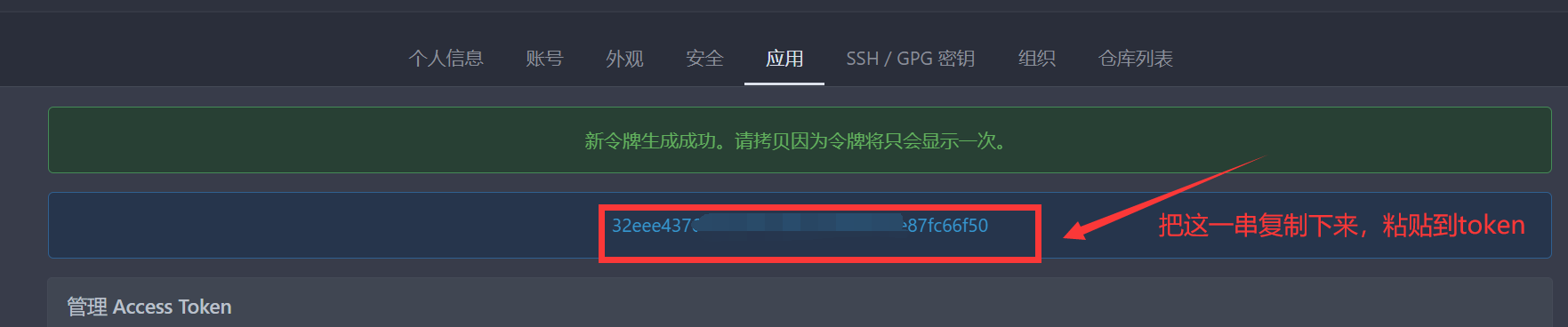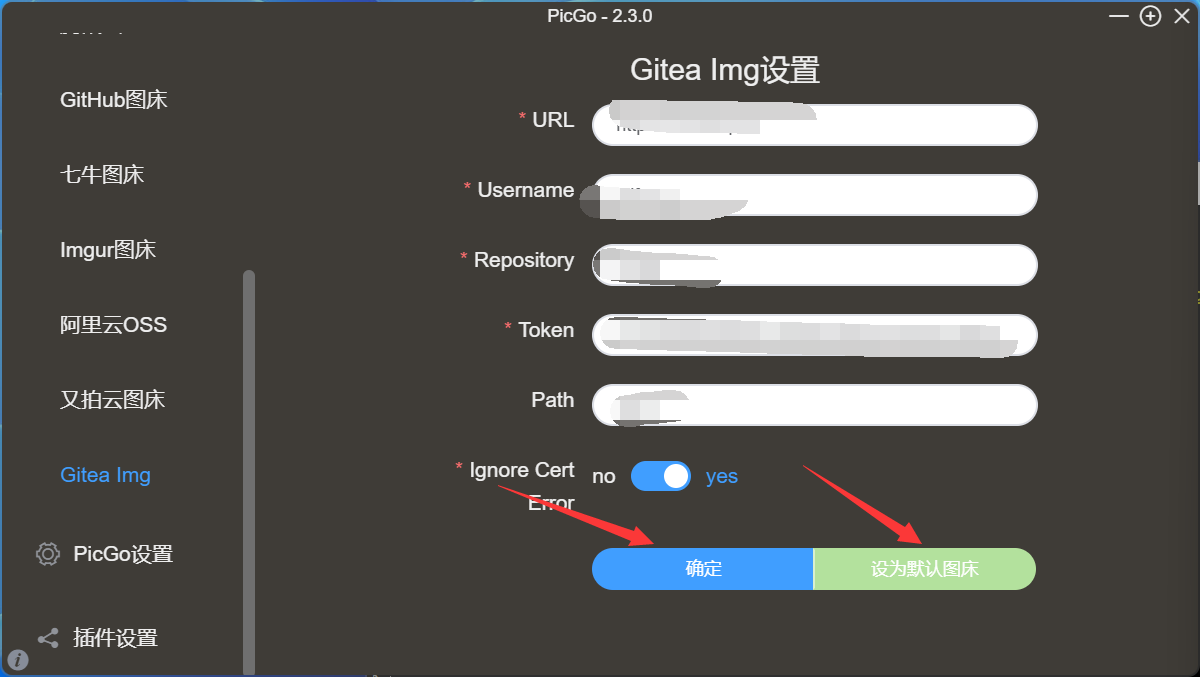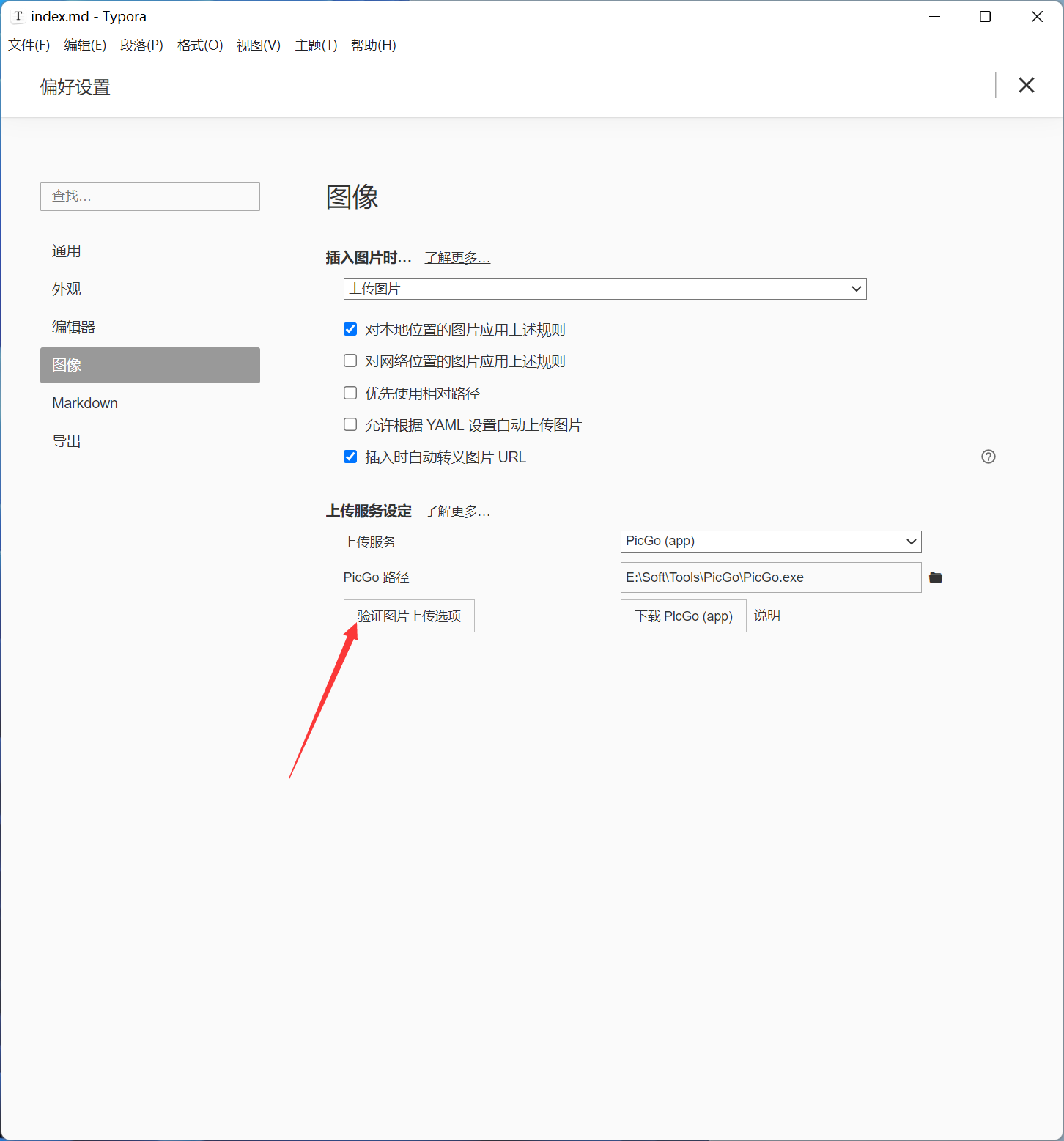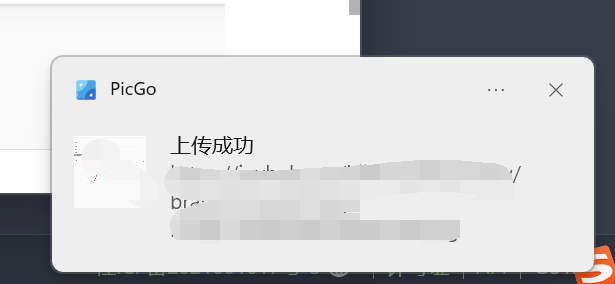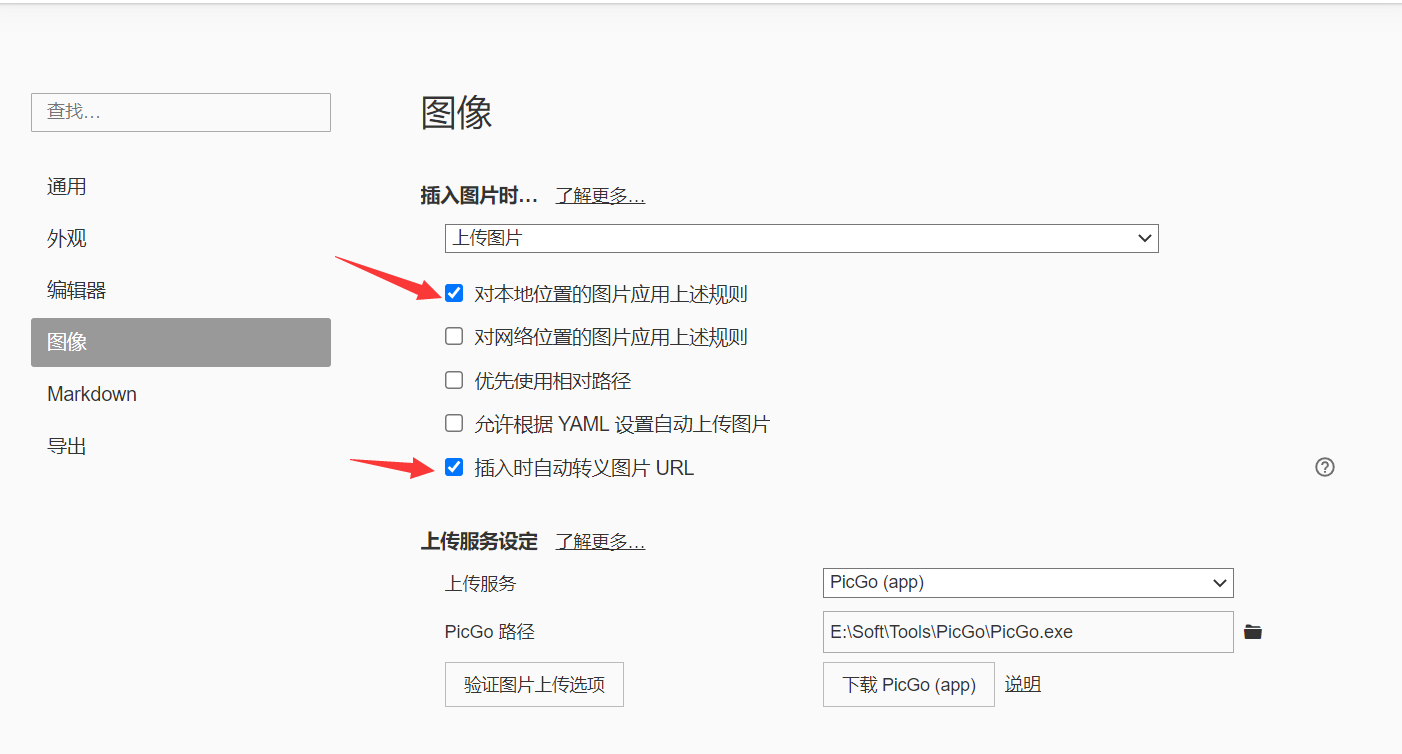如何使用gitea作为typora的图床?
注意
本文最后更新于 2025-06-30,文中内容可能已过时。
如何使用gitea作为typora的图床?
到PicGo官方github仓库的release下载对应平台的安装文件(选择有latest标签的),并进行安装(这里以Windows 11为例,安装过程省略)
typora配置PicGo的路径
- 打开typora软件,点击菜单栏的文件。
2. 找到偏好设置(由于这个界面我截不了图所以这里就不放图了),点击箭头所指的文件夹。
打开PicGo,下载gitea插件。
创建gitea仓库,并完成第一次push
1 2 3 4 5 6 7 8 9 10 11 12# 复制上面的代码,相应的调整一下 mkdir img cd img mkdir img cd img touch README.md cd .. git init git add . git commit -m "first commit" git remote add origin https://example.com/你的用户名/img.git git push -u origin master配置gitea插件,找到图床设置,打开Gitea Img进行配置。
| |
然后确认,也可以设为默认图床(建议设置)
出现这个配置就没有什么问题。
enjoy!
Buy Me a Coffee ~~
 支付宝
支付宝 微信
微信